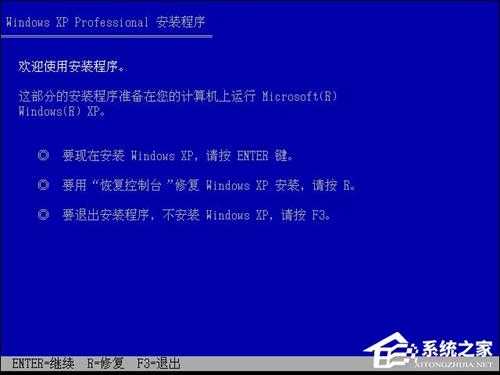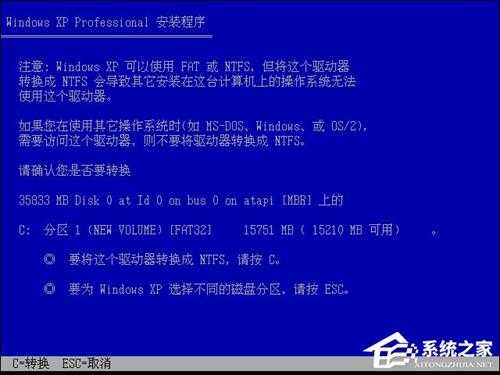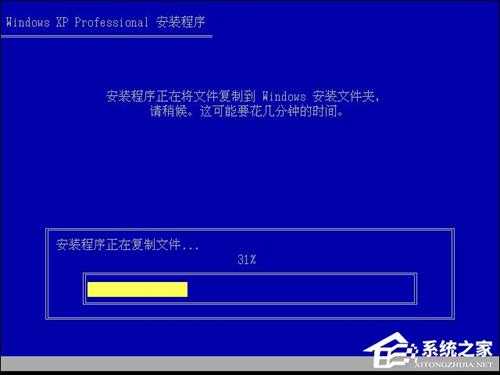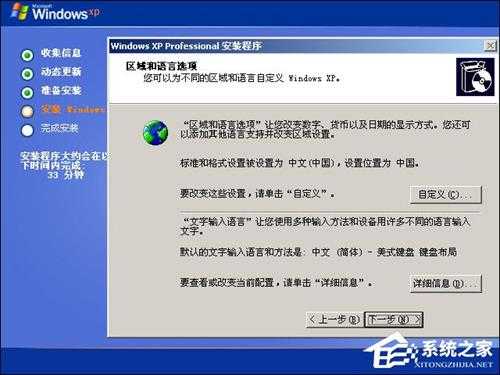XP系统安装教程
XP系统安装教程之光驱安装教程的方法是系统安装中最简单的,难得是用户需要设置BIOS为光驱启动,不过针对现在的UEFI主板来说并不是什么难事,但早期的主板BIOS设置会比较难,请按照以下方法进行设置。
XP系统安装教程:
一、装系统前:
1、先想好要将系统装在哪个盘,然后将该盘整理。这里所说的整理,就是将有用的文件放到另一个盘中保存起来,以防格式化的时候误删掉。还有就是如果你的机器硬件驱动盘找不到了,建议使用工具软件将驱动保存下来。Windows优化大师可以做到这点。
2、需要注意的就是,“我的文档”里的东西都算C盘里的东西,别忘了保存它里面的文件。至于收藏夹等的路径因系统不同而不同。一般在C:\Documents and Settings下面有一个以你机器登陆名命名的文件夹,打开后就会看到收藏夹,复制到别的盘即可。
3、BIOS启动设置:
做好以上这些,基本上就可以开始装系统了。重新启动计算机,然后按DEL键进入BIOS设置,有的是F2,有的是F10,一般开机时在屏幕低端都有提示,如果你不明白,请参考这篇教程《BIOS设置光驱启动的方法和步骤》。
设置好之后,需要按F10保存BIOS设置并重新启动。
二、装系统中:
1、看屏幕中的提示,因为都是中文的所以几乎不需要介绍什么。首先需要用户选择是安装新的操作系统还是修复,选择安装新的操作系统。
2、我们建议将系统安装到NTFS分区,只需按“C”即可将FAT格式的C转换为NTFS格式。安装程序将开始将文件复制到安装文件夹。完成以上操作后系统将重启。
3、再次进入系统,XP将转换C盘为NTFS格式,然后,开始下面的安装。我们将需要保持默认的“区域和语言选项”。然后,需要设定姓名和单位。现在,可以设定计算机名和密码了。继续保持日期和时间设置为默认即可。XP将开始网络安装。最后,XP将进行完成安装、安装“开始”菜单、注册组件等操作。
4、完成了XP的安装后,我们还需要进行一些必要的设置才能进入系统。在“欢迎使用Microsoft Windows”窗口,单击“下一步”按钮。为了提高系统安全性,需要选择“现在通过启用自动更新帮助保护我的电脑”选项。网络设置我们先略过,在“现在与Microsoft注册吗?”窗口,可以选择“否,现在不注册”。我们还可以设置多个用户。
5、这个过程大概40分钟左右,其间屏幕会显示一些关于XP的相关功能信息,可以留意一下。完成后系统提示将安装盘取出。你拿出来后,重启,顺便进BIOS将开机启动顺序改回至硬盘启动,基本上就完成安装过程了!
三、装系统后:
一般在进入系统后常用硬件的驱动都已经安装好,但不是全部。这时就需要用户自己来安装。首先查看机器哪些驱动未安装!右键点击“我的电脑”,选“属性”,在“硬件”标签里点击“设备管理器”,凡是在设备前面有一个问号图标的均表示该设备有问题。双击,按上面的提示将驱动安装好。直到前面的“问号”全部消失为止。
需要装的驱动一般有显卡、声卡、网卡、猫,一些比较高级的机器还有红外、蓝牙等适配器的驱动。
下面就是对系统的一些优化设置,如果你的机器配置不高,建议按我说的做。
1、右键单击屏幕,选择“属性”。点击“外观”标签,在“外观与按钮”的下拉菜单中选择“Windows经典样式”,然后在“设置”标签里,按个人喜好调整屏幕分辨率大写,一般为1024*768。如果你用的是普通CRT显示器,需要再点“监视器”标签,将“屏幕刷新频率”调整至“85赫兹”,点确定!屏幕看起来是不是舒服多了?
2、右键单击任务栏,选择“属性”,在“任务栏”标签项中将“显示快速启动”前的复选框选中。然后再点击“「开始」菜单”标签,将菜单类改成“经典「开始」菜单”,点“确定”,看看现在的样子是不是要舒服点呢?(嘿,我的个人感觉!)
3、右键单击我的电脑,选择“高级”标签。单击性能项里的“设置”按钮。在视觉效果项里先点击“调整为最佳性能”,然后在下面的复选项里选中“在文件夹中使用常见任务”。如做好这步,然后再点“视觉效果”旁边的“高级”标签,在“虚拟内存”处点“设置”按钮。在打开的属性框里,先将光标定位在C盘,点击下面的“无分页文件”,然后再点击D盘(你机器上哪个盘空间大就点哪个),在自定义大小里输入相应数值,点旁边的“设置”按钮,再点击确定。
虚拟内存的设置要根据本身内存容量来定!一般情况为内存本身容量的1.5倍即可!
4、右键单击“我的电脑”,选择“系统还原”标签,如果不需要的话选择“在所有驱动器上关闭系统还原”,这个一般人都不需要!
5、此时你会发现屏幕右下角系统托盘处有一个“盾”样的图标,那个是XP的安全中心。双击打开它,在你没有安装自己的杀毒软件的时候,将“防火墙”和“病毒防护”都开启。这样安全性会相对较高一些!
6、做好这些后单击“开始”,选择“Windows Update”,此时自动打开IE连接到Windows升级网站,按照它上面的提示进行升级,步骤必不可少!升级完成后可能会需要重新启动计算机。
7、打开任意一个文件夹,从菜单栏里点击“工具”,选择“文件夹选项”。单击“查看”标签,将“不缓存缩略图”、“记住每个文件夹的视图位置”、“鼠标指向文件夹或桌面项时显示提示信息”这三个类前的勾去掉。再点击上方的“应用到所有文件夹”,点确定!
8、右键单击IE,选择“属性”,在“常规”标签中,点击“使用空白页”,再点确定!
四、善后处理:
到这里,我们的新手装系统就基本介绍完了,但笔者还想提醒大家几点:
1、杀毒软件一定要装,并且经常更新,定期杀毒,不要以为不乱上网站就不会中毒。
2、系统一定要打补丁,微软每个月第二个星期发布补丁,届时一定按我上面提到的方法去更新。
3、切勿胡乱下载安装软件。很多不正规的网站提供的下载链接可能是带有病毒的,或者是绑定了一堆垃圾软件。请下载的时候一定要注意查看选项,把不需要的软件前的勾去掉。
4、不要随便改动计算机设置,不要随意删除计算机的文件。
上文便是XP系统安装教程中的光驱安装教程,因为光盘的数据传输速度有限,可能会比U盘安装、硬盘安装更慢一些(原版),但光驱安装系统确实最简单的,无非是多等一些时间罢了。
P70系列延期,华为新旗舰将在下月发布
3月20日消息,近期博主@数码闲聊站 透露,原定三月份发布的华为新旗舰P70系列延期发布,预计4月份上市。
而博主@定焦数码 爆料,华为的P70系列在定位上已经超过了Mate60,成为了重要的旗舰系列之一。它肩负着重返影像领域顶尖的使命。那么这次P70会带来哪些令人惊艳的创新呢?
根据目前爆料的消息来看,华为P70系列将推出三个版本,其中P70和P70 Pro采用了三角形的摄像头模组设计,而P70 Art则采用了与上一代P60 Art相似的不规则形状设计。这样的外观是否好看见仁见智,但辨识度绝对拉满。
更新日志
- 小骆驼-《草原狼2(蓝光CD)》[原抓WAV+CUE]
- 群星《欢迎来到我身边 电影原声专辑》[320K/MP3][105.02MB]
- 群星《欢迎来到我身边 电影原声专辑》[FLAC/分轨][480.9MB]
- 雷婷《梦里蓝天HQⅡ》 2023头版限量编号低速原抓[WAV+CUE][463M]
- 群星《2024好听新歌42》AI调整音效【WAV分轨】
- 王思雨-《思念陪着鸿雁飞》WAV
- 王思雨《喜马拉雅HQ》头版限量编号[WAV+CUE]
- 李健《无时无刻》[WAV+CUE][590M]
- 陈奕迅《酝酿》[WAV分轨][502M]
- 卓依婷《化蝶》2CD[WAV+CUE][1.1G]
- 群星《吉他王(黑胶CD)》[WAV+CUE]
- 齐秦《穿乐(穿越)》[WAV+CUE]
- 发烧珍品《数位CD音响测试-动向效果(九)》【WAV+CUE】
- 邝美云《邝美云精装歌集》[DSF][1.6G]
- 吕方《爱一回伤一回》[WAV+CUE][454M]