Alist是一款支持多种存储的目录文件列表程序,支持 web 浏览与 webdav,后端基于gin,前端使用react。
本教程,适用于本坛各位大佬的网盘挂载方法,异曲同工,重在教程,全程干货,小白建议全程按照我的操作,自己不要乱改东西
这次图片没问题了,网盘当硬盘使,真香~

大家注意:没有绿联客户端也能使用,其他大佬的使用方法软件我也打包在阿里云盘了。所有相关软件:https://www.aliyundrive.com/s/cEE1PY7NVqW
目录引导
1~21是alist容器的配置
22~27是阿里云盘的挂载
28~30是百度网盘的挂载
31是天翼云盘的挂载
32~33是夸克网盘的挂载
34~38是迅雷云盘的挂载
39~42是展示
开始
1. 在绿联客户端鼠标双击,进入Docker主页面
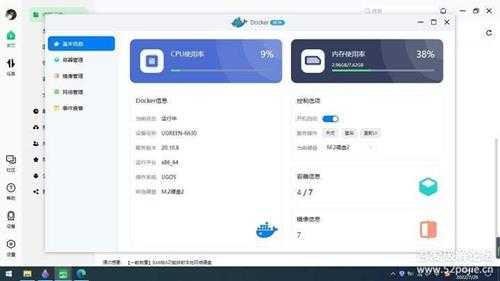
2. 点击左边“镜像管理”,点上方“镜像仓库”,在右侧搜索框搜索“xhofe”,回车,点击第一个“xhofe/alist”右下边的下载
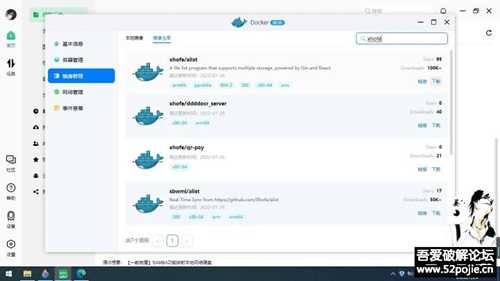
3. 点“确定”
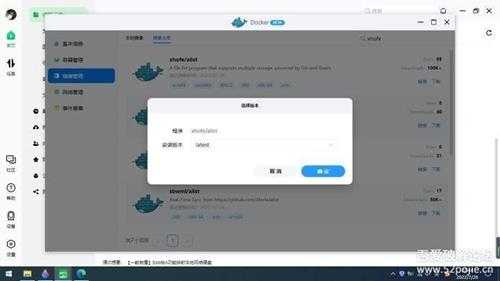
4. 耐心等待镜像的下载
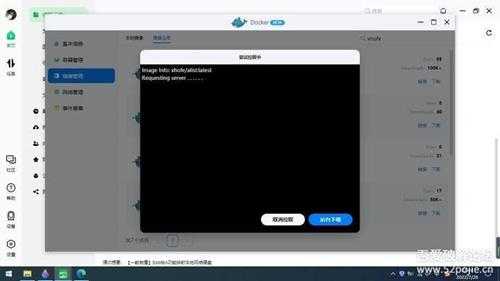
5. 镜像下载完成后会出现“完成”二字,点“完成”
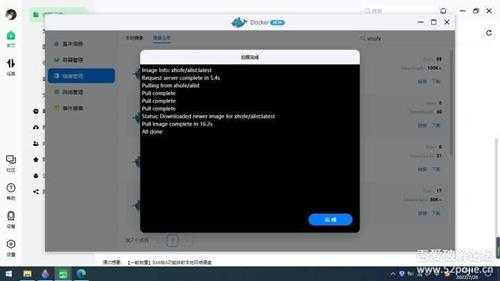
6. 点左边“镜像管理”,点上方“本地镜像”,可以看到你刚刚下载的镜像,要是没出现,点一下右上角的“刷新”,点xhofe/alist这个镜像下面的“创建容器”
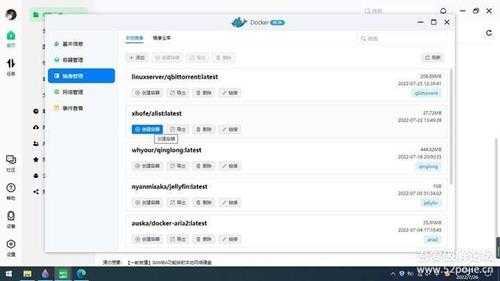
7.改下容器名称(方便你自己后期管理和辨识),打开“高级模式”,点“下一步”
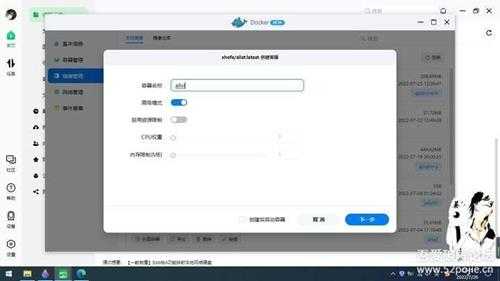
8. 由于alist成功后会挂载上很多网盘,这里重启策略建议选择“容器退出时总是重启容器”(当然,只是建议,你也可以不选重启),别急着点下一步了
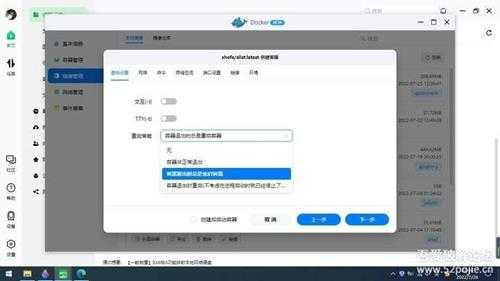
9. 点上方存储空间
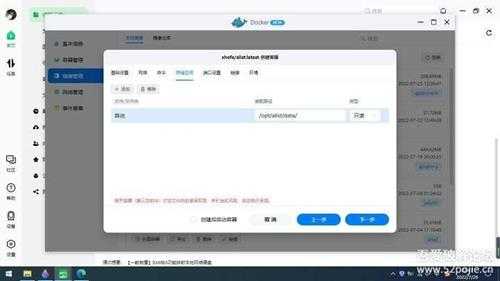
10. 点“自动”这里选择你自己存放Docker的硬盘(我这里我自己是在M.2硬盘2里)
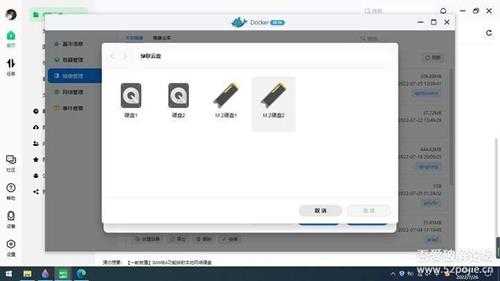
11. 依次双击选择“Docker”>“alist”>“data”(前期没有创建相应的文件夹可以在左下角点新建文件夹,依次创建即可),点到“data”文件夹后,点右下方选择
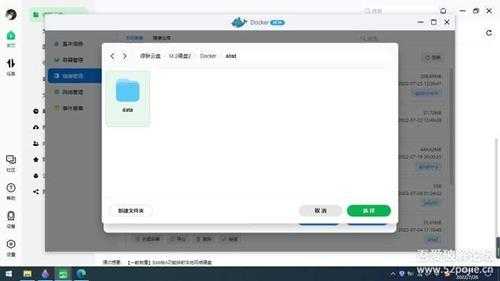
12. 好了后,把右边“只读”点一下选择改成“读写”(还没点下一步)
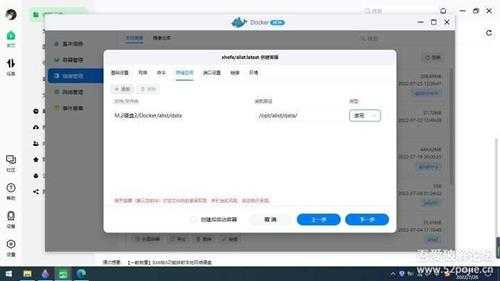
13. 点上方端口设置,把本地端口填写“5244”(这里可以自己随意填,只要不和其他容器相冲突即可,但是小白强烈建议你跟着我走,不要乱改任何东西),好了后就可以点“下一步”了(alist这个容器只要修改“存储空间”、“端口设置”这两个地方,其他的都不用管,但是其他容器就不一样了,每个容器都有自己专门的填法)
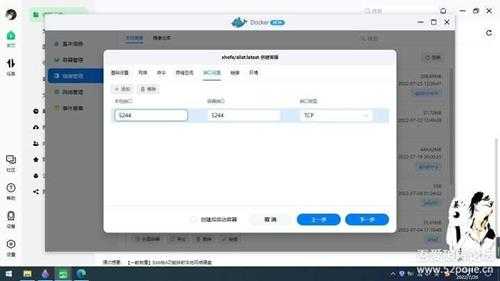
14. 点“完成”
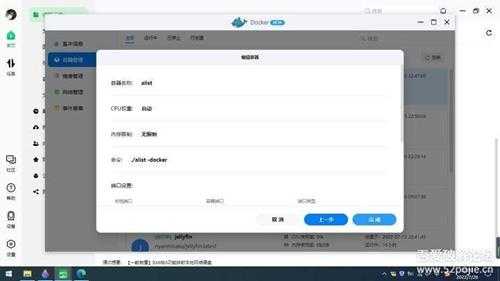
15. 点左边“容器管理”,找到你刚才创建的“alist”容器,点对应下面的“启动”
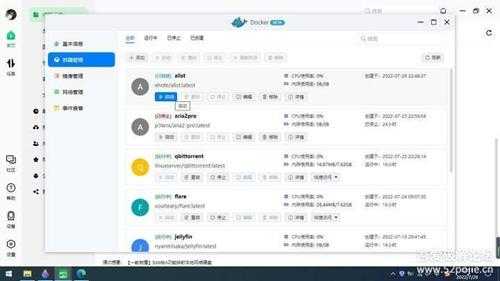
16. 点右边的“快捷访问”下面的链接(或者你这时候可以可以打开浏览器,输入你nas的ip加上刚才端口号5244,中间用英文状态下的冒号“:”)
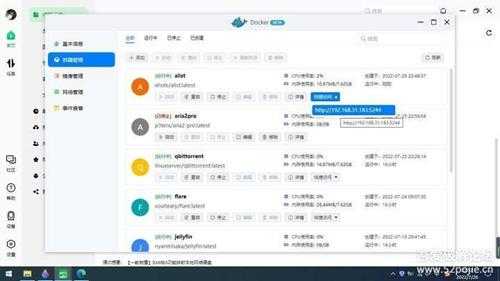
17. 成功进入alist的页面了,这里的是初始密码,需要我们找出来
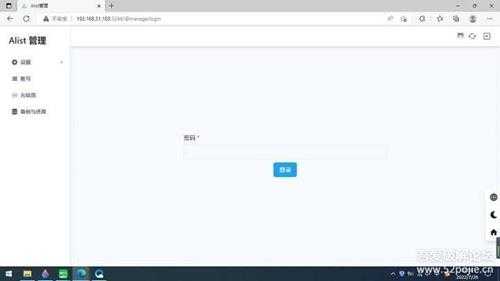
18. 回到alist容器这里,点“详情”
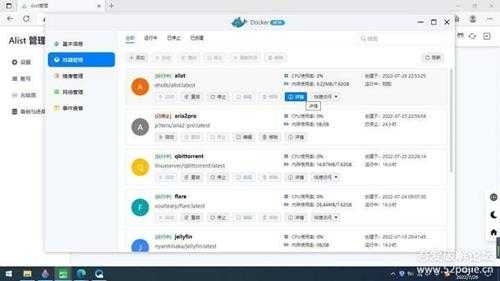
19. 在上方点“日志”,里面用鼠标滑动,找到“password”,复制它后面的初始密码回去填上,登陆
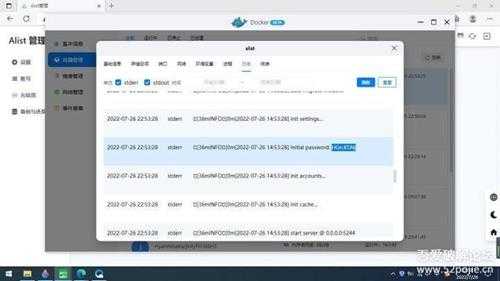
20. 点击左侧“设置”>“后端”,改一下登陆密码,包括下面有几个“username”(用户名)“password”(密码),都自己修改一下
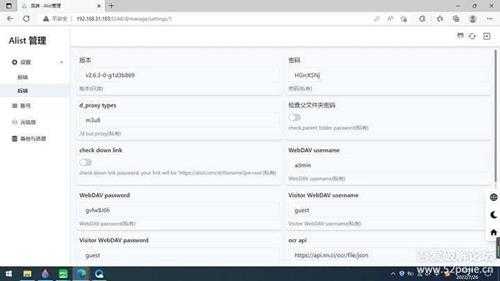
21. 改好后下滑,点“保存”
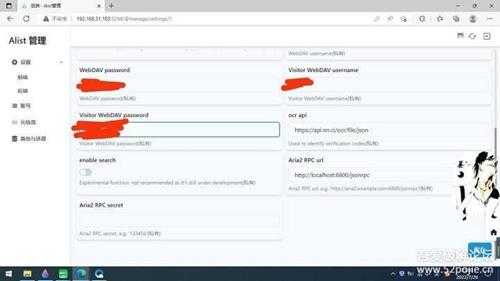
22. 以上所有,alist的基本配置都已经完成了,接下来就是挂载相应的网盘。
点左边“账号”,点上方“添加”
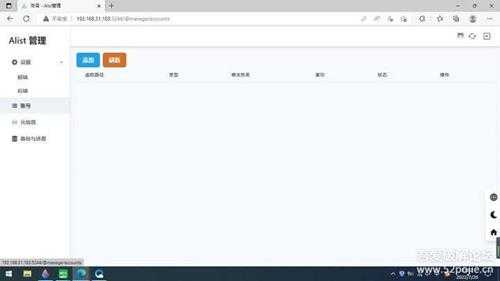
23. 阿里云盘的挂载填写(除了刷新令牌,其他都照抄即可,注意看清每一个,别抄漏了)
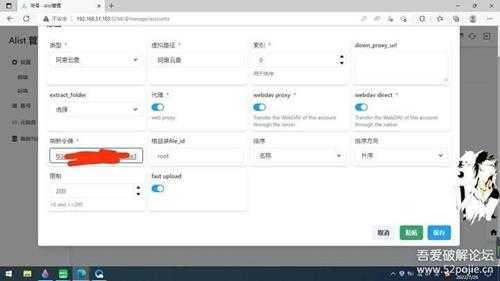
24. 至于刷新令牌怎么获得,可以浏览器再加一个窗口页面,搜索“阿里云盘网页版”,然后相应扫码登陆或者账号密码登陆
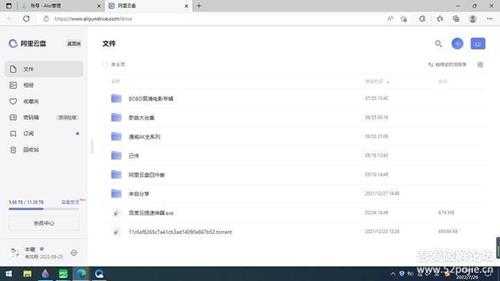
25.按键盘上的“F12”键
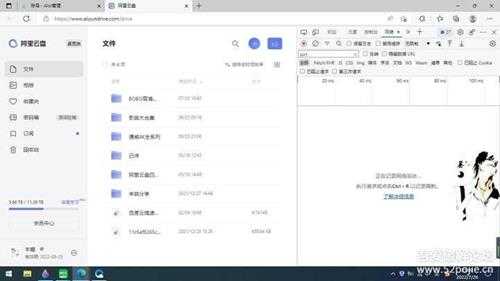
26. 同时按键盘“Ctrl” “R”两个键
27. 上方依次找到点击“应用”> 左边“本地存储空间”下面的网页> 右边“token”> 下方想到“refresh_token”,点击复制后面一串文字,这个一串文字就是刚才阿里云盘的刷新令牌,切换回刚才网页粘贴填上即可,然后点击下方保存,到这里,恭喜你,你的阿里云盘就成功挂载了
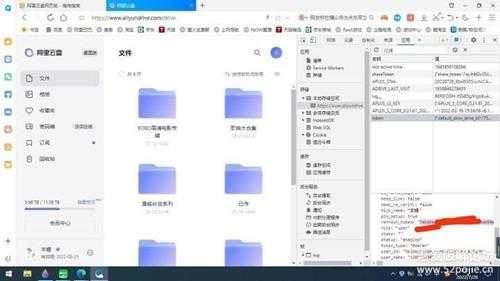
28. 第二个挂载百度网盘(你电脑上必须先装有百度网盘的客户端,而且这时候建议你打开运行),这里刷新令牌怎么获取我们等一下讲,下面客户端id和密钥就是根据你电脑百度网盘客户端的自动识别出来的
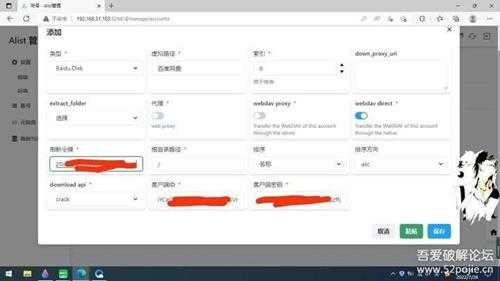
29. 刷新令牌怎么获取,可以另起一个网页,输入查看链接 https://tool.nn.ci/baidu/callback
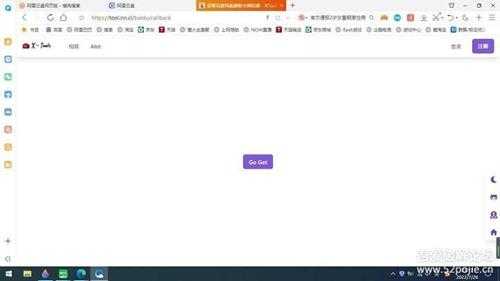
30. 点击屏幕中间“Go Get”按钮,出现三行文字,我们刷新令牌只需要第三行的,复制token后面的值回去刚才百度网盘刷新令牌那里粘贴即可,然后点下方“保存”(恭喜你,到这里,你的百度网盘也成功挂载了)
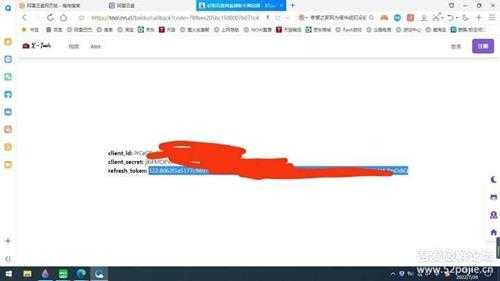
31. 天翼云盘的挂载,用户名填你天翼云盘的手机号码,密码就是你自己的天翼云盘密码,都填完点“保存”(这个最简单)
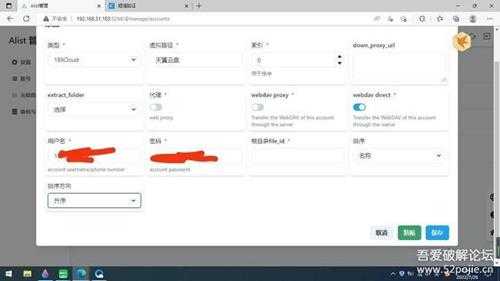
32. 夸克网盘的挂载,Cookie的获取我们下面说
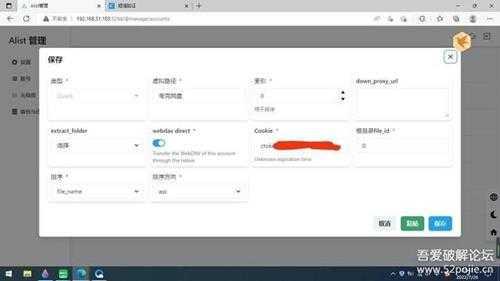
33. 也是和上面阿里云盘一样,先另起一个网页,搜索“夸克网盘网页版”,进入后扫码登陆或者账号密码登陆,按键盘“F12”,右上方选择“网络”> 左边点“list”> 右边下滑找到“cookie”,点击复制这一大段文字,回去粘贴填写上去,点“保存”
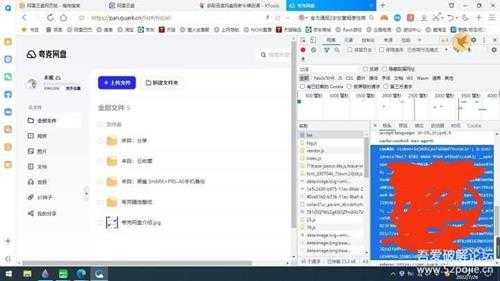
或者chrome按F12打开,开发者工具-网络-找到sort?开头的文件---标头-cookie:后面的值

34. 迅雷云盘的挂载,这个跟百度网盘一样,要你自己电脑本来已经安装了迅雷,然后这时候建议后台运行,用户名是你的迅雷手机号,密码就是你迅雷的密码,客户端id和密钥也是自动识别你自己的客户端的,这里可以先点“保存”

35. 但是,屏幕中间会出现一千红色文字,不用慌张
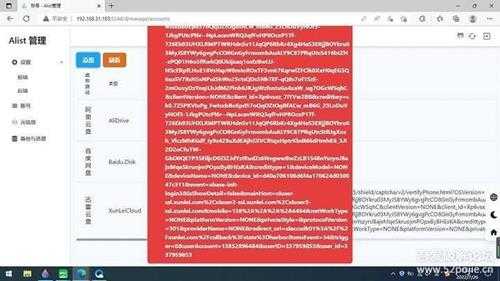
36. 等它消失后,看到我们的迅雷云盘并没有挂载成功,并且出现了一大段文字,这时候只要从这一大段文字的https这里及往后全选,右击转到这个网址
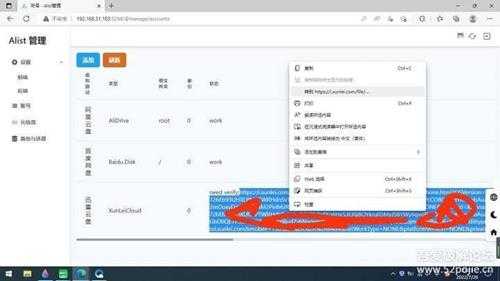
37. 这时候会跳转到迅雷发短信验证码的页面,点获取验证码,然后输入进入,点“确定”(多点几下确定)
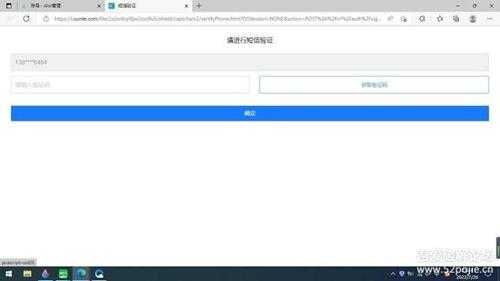
38. 回到我们刚才迅雷云盘,点“编辑”,我们之前有个“verified captcha token”没有填写,现在可以填上你刚才的短信验证码,然后点“保存”(可能要多试几次,迅雷云盘这个挂载不行就把迅雷云盘这里流程重新走几遍)
39. 好了,这5个网盘你都已经成功挂载了,看到状态都是“work”就行,这时可以点右边靠边的一个小房子图标
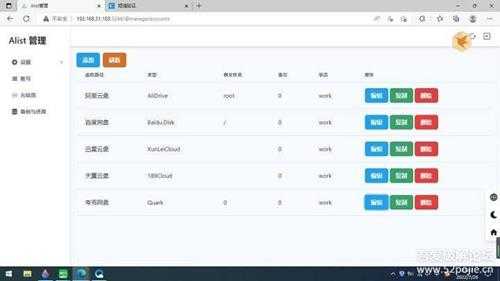
40. 可以看到你的几个网盘了(以后只要你局域网内电脑或者手机浏览器,输入你nas的ip加5244的端口号,中间英文状态的冒号“:”,就可以进到这个页面了)
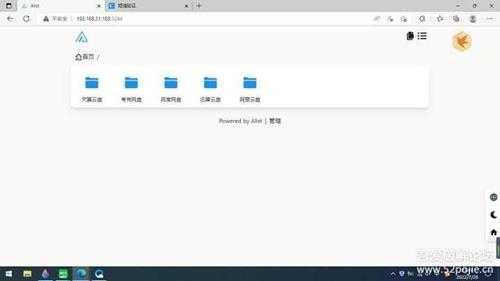
41. 最后,举个例子,随便打开一个网盘里某个文件夹,点右上方三个图标中间的复制图标,复制完成后,就可以用nas里面内置的迅雷下载你网盘你的东西了
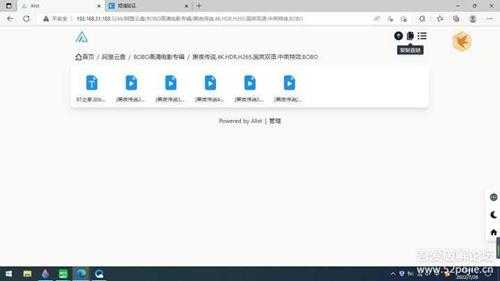
42. 手机登陆展示
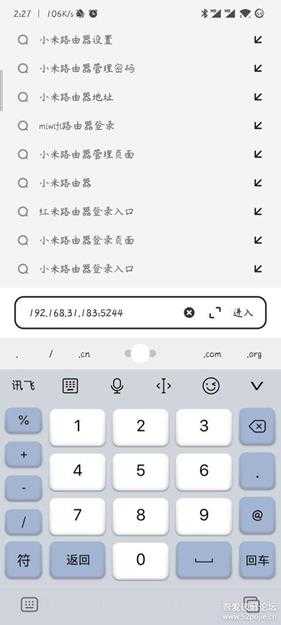
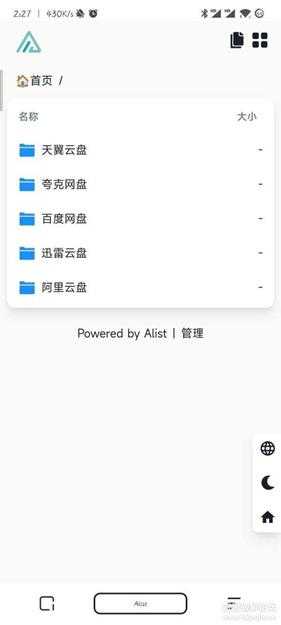
结尾
alist的挂载看上去复杂,实际只要严格按照步骤来还是挺快的,就只有迅雷云盘可能麻烦一点而已。
绿联客户端https://www.aliyundrive.com/s/cEE1PY7NVqW
可以配合本坛其他大佬的方式使用 https://www.52pojie.cn/forum.php ... amp;highlight=Alist
免责声明:本站文章均来自网站采集或用户投稿,网站不提供任何软件下载或自行开发的软件!
如有用户或公司发现本站内容信息存在侵权行为,请邮件告知! 858582#qq.com
千金楼资源网 Copyright www.htabc.com
暂无“绿联云客户端V3.10.0安装Alist及挂载各个网盘详细图文教程,友好小白”评论...
《魔兽世界》大逃杀!60人新游玩模式《强袭风暴》3月21日上线
暴雪近日发布了《魔兽世界》10.2.6 更新内容,新游玩模式《强袭风暴》即将于3月21 日在亚服上线,届时玩家将前往阿拉希高地展开一场 60 人大逃杀对战。
艾泽拉斯的冒险者已经征服了艾泽拉斯的大地及遥远的彼岸。他们在对抗世界上最致命的敌人时展现出过人的手腕,并且成功阻止终结宇宙等级的威胁。当他们在为即将于《魔兽世界》资料片《地心之战》中来袭的萨拉塔斯势力做战斗准备时,他们还需要在熟悉的阿拉希高地面对一个全新的敌人──那就是彼此。在《巨龙崛起》10.2.6 更新的《强袭风暴》中,玩家将会进入一个全新的海盗主题大逃杀式限时活动,其中包含极高的风险和史诗级的奖励。
《强袭风暴》不是普通的战场,作为一个独立于主游戏之外的活动,玩家可以用大逃杀的风格来体验《魔兽世界》,不分职业、不分装备(除了你在赛局中捡到的),光是技巧和战略的强弱之分就能决定出谁才是能坚持到最后的赢家。本次活动将会开放单人和双人模式,玩家在加入海盗主题的预赛大厅区域前,可以从强袭风暴角色画面新增好友。游玩游戏将可以累计名望轨迹,《巨龙崛起》和《魔兽世界:巫妖王之怒 经典版》的玩家都可以获得奖励。
更新日志
2024年11月17日
2024年11月17日
- 中国武警男声合唱团《辉煌之声1天路》[DTS-WAV分轨]
- 紫薇《旧曲新韵》[320K/MP3][175.29MB]
- 紫薇《旧曲新韵》[FLAC/分轨][550.18MB]
- 周深《反深代词》[先听版][320K/MP3][72.71MB]
- 李佳薇.2024-会发光的【黑籁音乐】【FLAC分轨】
- 后弦.2012-很有爱【天浩盛世】【WAV+CUE】
- 林俊吉.2012-将你惜命命【美华】【WAV+CUE】
- 晓雅《分享》DTS-WAV
- 黑鸭子2008-飞歌[首版][WAV+CUE]
- 黄乙玲1989-水泼落地难收回[日本天龙版][WAV+CUE]
- 周深《反深代词》[先听版][FLAC/分轨][310.97MB]
- 姜育恒1984《什么时候·串起又散落》台湾复刻版[WAV+CUE][1G]
- 那英《如今》引进版[WAV+CUE][1G]
- 蔡幸娟.1991-真的让我爱你吗【飞碟】【WAV+CUE】
- 群星.2024-好团圆电视剧原声带【TME】【FLAC分轨】
