- 软件版本:12.0.2 正式版
- 软件大小:270.66MB
- 软件授权:收费
- 适用平台: Mac
- 下载地址:http://dl.pconline.com.cn/download/510883.html
 立即下载
立即下载Parallels Desktop临时退出全屏以及更改选择窗口模式
Parallels Desktop 是好多小伙伴喜欢在 Mac 上使用的一款虚拟机应用软件,可以在 Mac 上安装其它平台的操作系统,比如大家常用的 Windows 系统。由于 Parallels Desktop 在默认情况下,运行虚拟机以后就会进入全屏模式,这让很多小伙伴感觉很不方便。下面小编将为大家带来在 Parallels Desktop 退出全屏模式的方法,以及怎么更改为窗口模式的方法。一起去看看吧!

临时退出全屏
1、之前已经说到,由于 Parallels Desktop 默认是让虚拟机启动以后直接进入全屏模式,在刚一启动时,可以看到屏幕右上角的提示让我们按下“Ctrl+Alt”键为显示 Mac OS 下的 Dock 菜单栏。
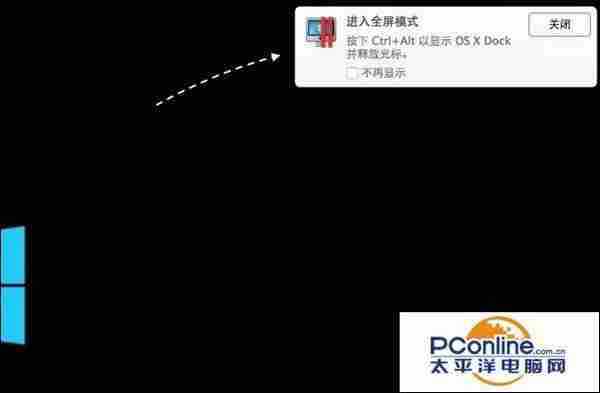
2、当我们按下 Ctrl+Alt 组合键以后,可以在 Dock 栏上右键点击当前正在运行的虚拟机,在“查看”菜单中即可看到“退出全屏”选项,点击即可退出。

3、当然我们还可以点击顶部“查看”菜单栏中的“退出全屏”选项,也是可以的。另外还有一种比较便捷的快捷键退出全屏方式,那就是按下键盘上的 Ctrl+Command+F 键,也可以。
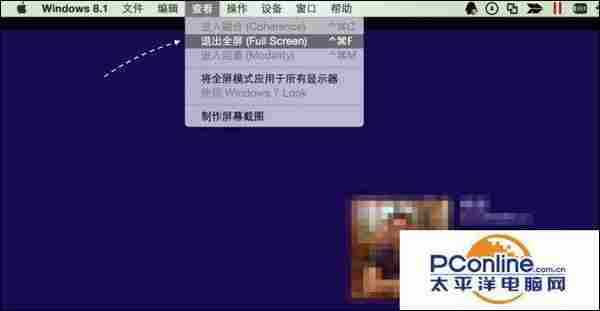
4、随后虚拟机便会以在窗口模式下运行了,如图所示
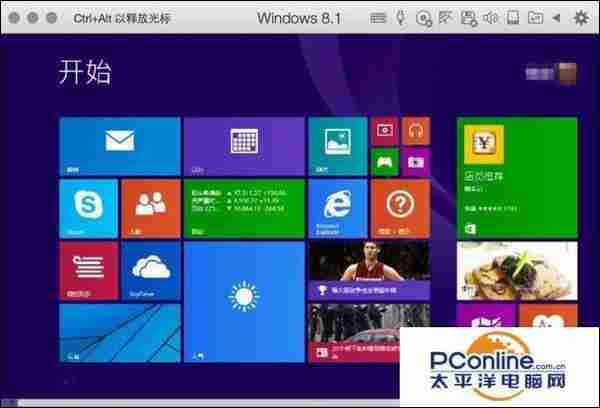
更改虚拟机启动的窗口模式
1、如果你个人不喜欢虚拟机总是以全屏模式启动的话,希望它一启动就以窗口模式来运行,也是可以的。如果当前虚拟机正在运行的话,请先关闭。随后我们进入 Parallels Desktop 控制中心,点击要更改设置的虚拟机一栏的“设置”图标。
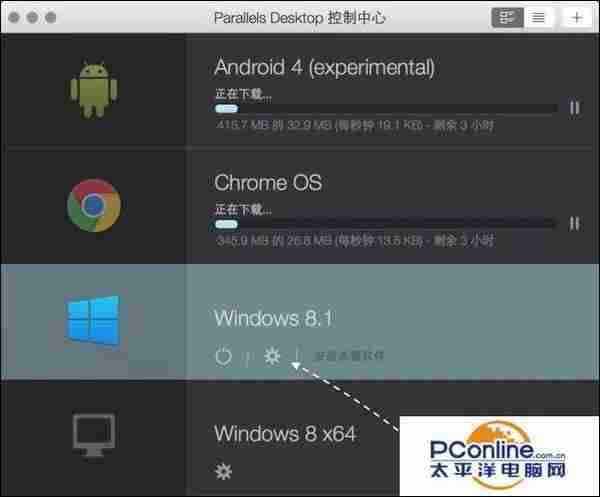
2、在虚拟机的设置窗口里,请点击顶部的“选项”栏目,如图所示
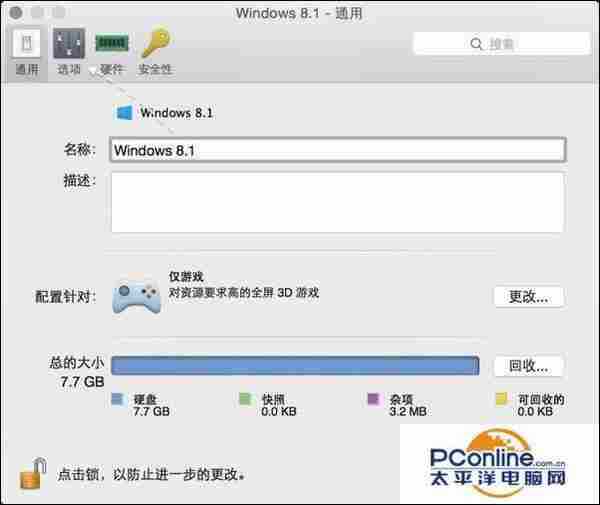
3、接着请点击“启动和关机”选项里的“启动查看模式”下拉列表。

4、随后请选择“窗口”选项,如下图所示

5、接下来请尝试启动刚刚设置过的虚拟机,就可以看到默认是以窗口模式运行了。
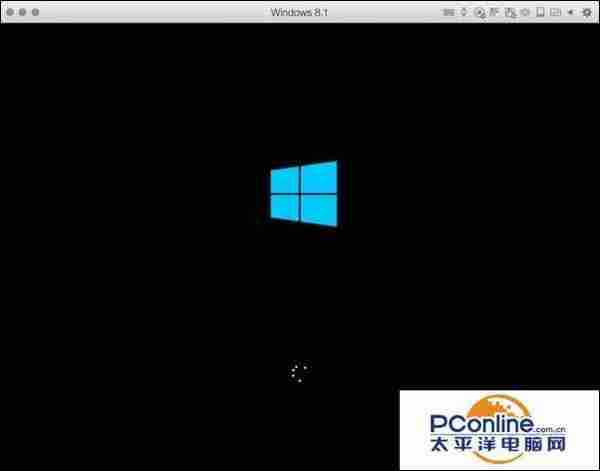
RTX 5090要首发 性能要翻倍!三星展示GDDR7显存
三星在GTC上展示了专为下一代游戏GPU设计的GDDR7内存。
首次推出的GDDR7内存模块密度为16GB,每个模块容量为2GB。其速度预设为32 Gbps(PAM3),但也可以降至28 Gbps,以提高产量和初始阶段的整体性能和成本效益。
据三星表示,GDDR7内存的能效将提高20%,同时工作电压仅为1.1V,低于标准的1.2V。通过采用更新的封装材料和优化的电路设计,使得在高速运行时的发热量降低,GDDR7的热阻比GDDR6降低了70%。
更新日志
- 雨林唱片《赏》新曲+精选集SACD版[ISO][2.3G]
- 罗大佑与OK男女合唱团.1995-再会吧!素兰【音乐工厂】【WAV+CUE】
- 草蜢.1993-宝贝对不起(国)【宝丽金】【WAV+CUE】
- 杨培安.2009-抒·情(EP)【擎天娱乐】【WAV+CUE】
- 周慧敏《EndlessDream》[WAV+CUE]
- 彭芳《纯色角3》2007[WAV+CUE]
- 江志丰2008-今生为你[豪记][WAV+CUE]
- 罗大佑1994《恋曲2000》音乐工厂[WAV+CUE][1G]
- 群星《一首歌一个故事》赵英俊某些作品重唱企划[FLAC分轨][1G]
- 群星《网易云英文歌曲播放量TOP100》[MP3][1G]
- 方大同.2024-梦想家TheDreamer【赋音乐】【FLAC分轨】
- 李慧珍.2007-爱死了【华谊兄弟】【WAV+CUE】
- 王大文.2019-国际太空站【环球】【FLAC分轨】
- 群星《2022超好听的十倍音质网络歌曲(163)》U盘音乐[WAV分轨][1.1G]
- 童丽《啼笑姻缘》头版限量编号24K金碟[低速原抓WAV+CUE][1.1G]
